Schedule Maintenance
Select the Schedule Tab at the top of the screen.
This tab is used to build new schedule, and edit or delete existing schedule.
adding new schedule
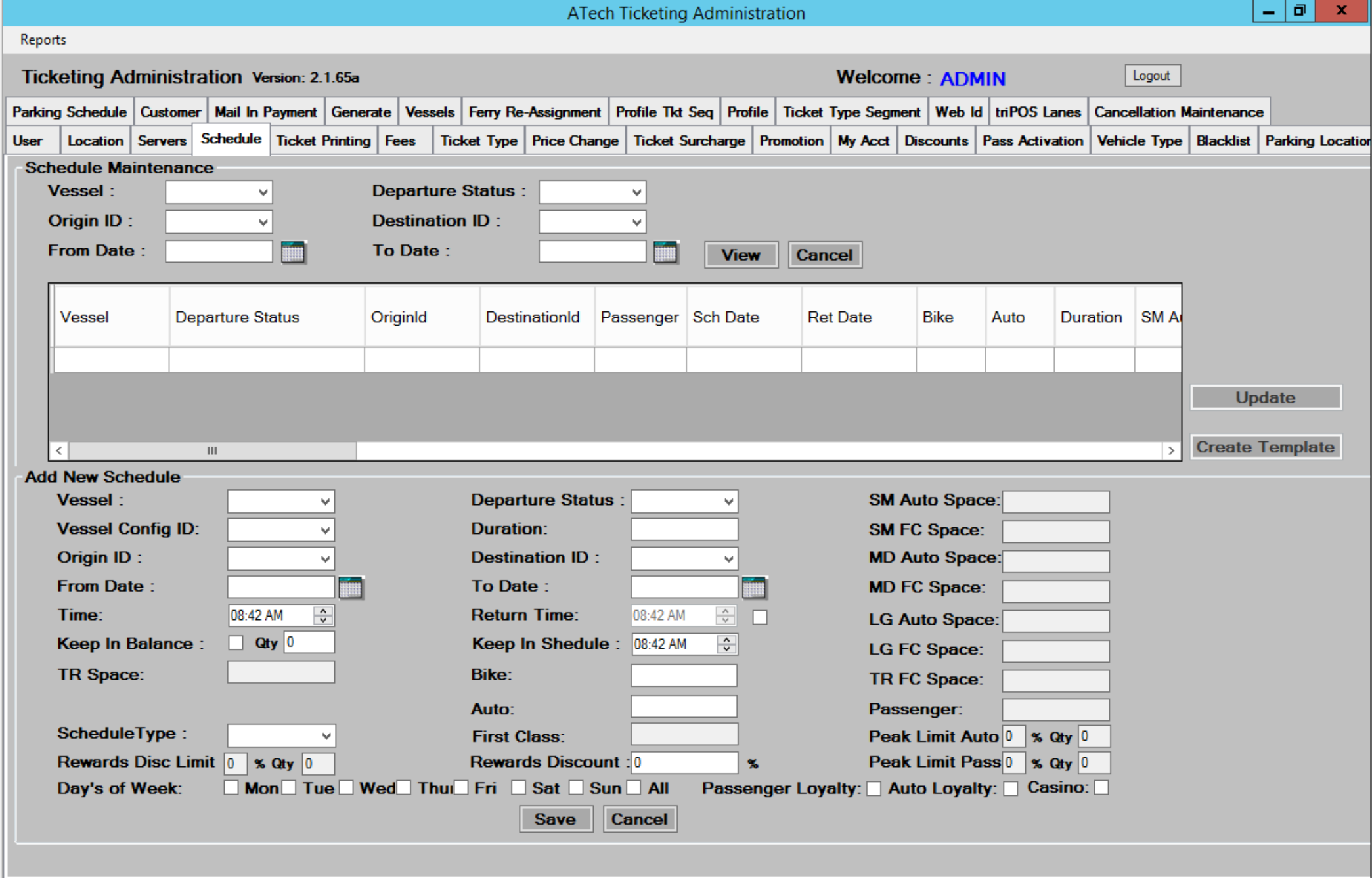
To add a schedule using the Add New Schedule area:
1. Enter the ![]() from the drop down menu.
from the drop down menu.
2. Enter the ![]() (typically Available) from the drop down menu.
(typically Available) from the drop down menu.
3. Enter the ![]() (typically 1) from the drop down menu.
(typically 1) from the drop down menu.
4. Enter the trip ![]() in minutes.
in minutes.
5. Enter the ![]() and
and ![]() from the drop down menu.
from the drop down menu.
6. Enter the ![]() , and
, and ![]() range that you are building a schedule for.
range that you are building a schedule for.
7. Enter the ![]() the vessel will be departing. If there is a default return time, check the check box next to the
the vessel will be departing. If there is a default return time, check the check box next to the ![]() field, and then enter the default return time.
field, and then enter the default return time.
8. Next to the Days of Week heading, check off each day of the week you want a schedule built for that falls within the date range previously selected. To select all days, check the All check box.
9. Check the -passenger loyalty- check box, and / or the -auto loyalty- check box if loyalty rewards can be used to pay for passengers and/or auto’s on the schedule being built.
10. Check the -casino- check box if the schedule being built is a Casino trip that is met by shuttle buses to the casino or a return trip from the casino that is met by shuttle buses.
11. To build the schedule, press the -save- button, then press -ok- to continue.
To add schedule using the Template method
The template method was designed to allow the user to create new schedule by using schedule that had been previously built for another period of time. This method is valuable when a previous schedule repeats itself, and can be done using a one day, or a seven day template.
To use the One day template method, you must look up one days schedule by doing the following:
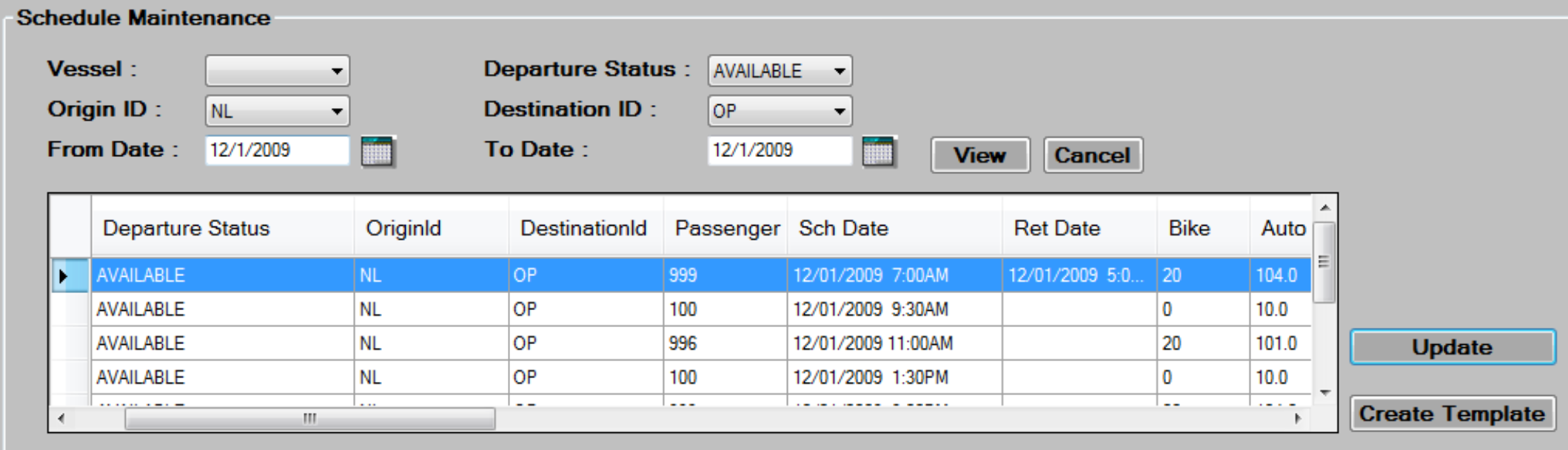
- Enter the
and
from the drop down.
- Enter the
and
range that you arecreating the template from. The range for a one day template will have the same from and to date.
- Click the
Button. One days schedule should be displayed in the grid.
- Click the
button.
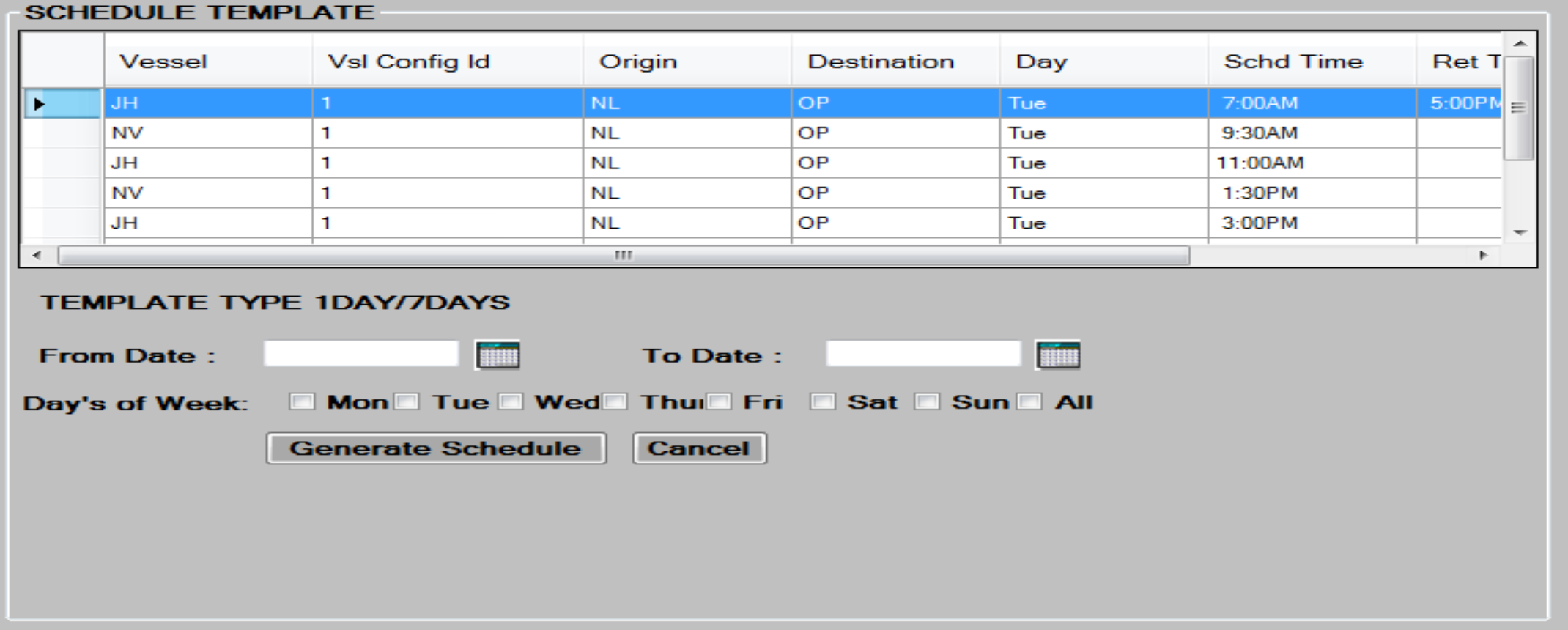
5. Fill in the -from date- and the -to date- that you will be building the schedule for.
6. Check off the appropriate days of the week that you want to build your schedule for.![]() Check All to select all days of the week.
Check All to select all days of the week.
7. Click the -generate schedule- button.
8. Press the ![]() to continue.
to continue.
9. Follow the same process for a 7 day template. You must view a 7 day range, and then build at least a 7 day schedule.