Customer Information
When booking a reservation in Call Center Mode, after selecting a payment type you will be prompted to enter the customer’s information.
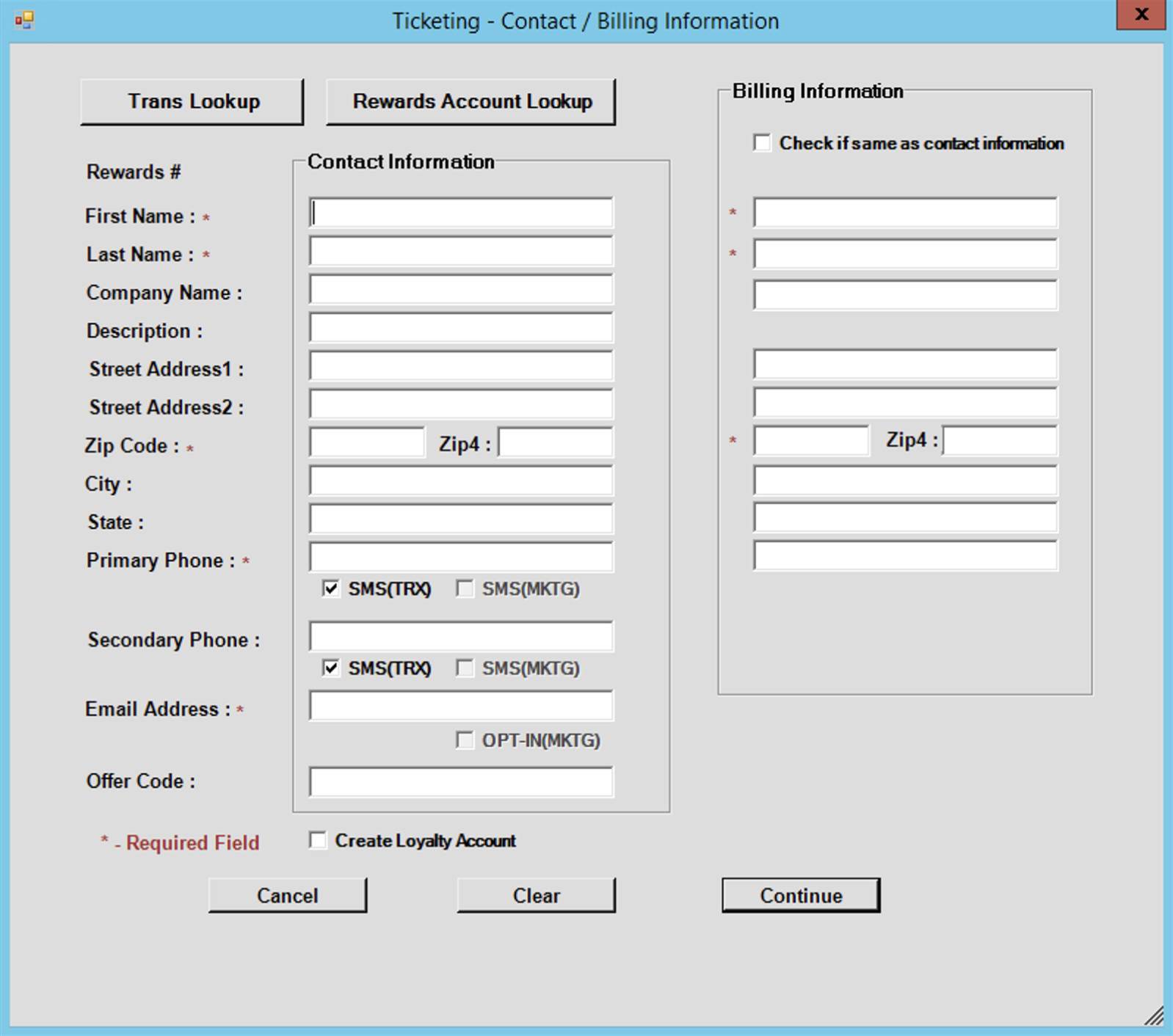
1. Trans Lookup
If customer has booked with us in the past, click the ![]() button to pre-fill customer information.
button to pre-fill customer information.
2. Rewards Account Lookup
If the customer has a rewards account click on the ![]() button to pre-fill customer information.
button to pre-fill customer information.
3. New Customer
If the customer has never booked with us fill out the contact and billing information.
After filling out the information you can create a loyalty account for them by clicking the ![]() checkbox.
checkbox.
Selecting Payment Type
If you are in POS Mode you will be redirected to the payment screen bypassing the customer information screen. Depending on the payment type selected you will be prompted with the associated screen.
Cash
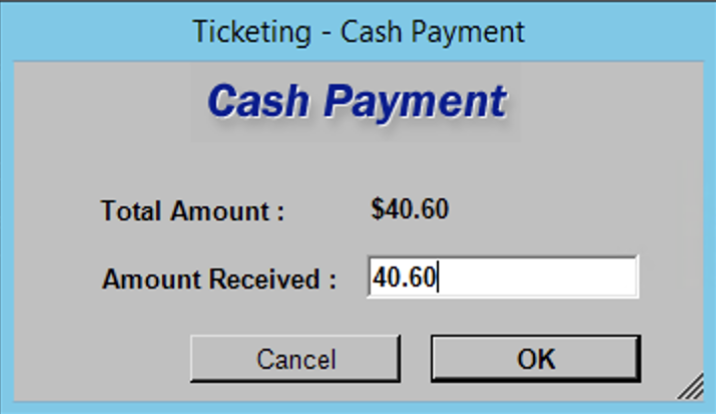
- Enter the amount of cash received
- Click OK
Credit Card
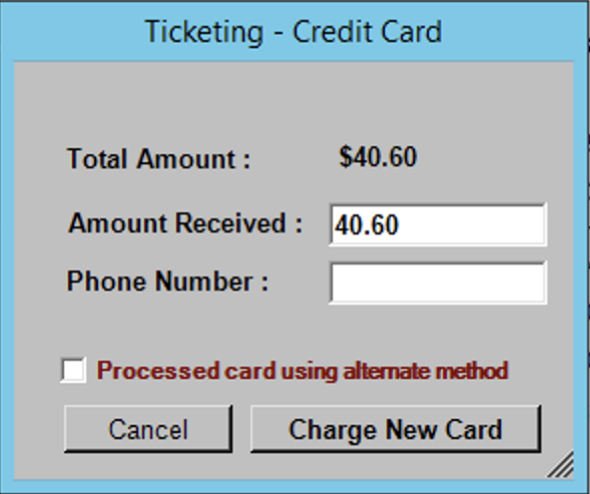
- Enter credit card number
- Enter credit card expiration date
- Enter credit card authorization code from the back of the credit card
- Click OK
Check
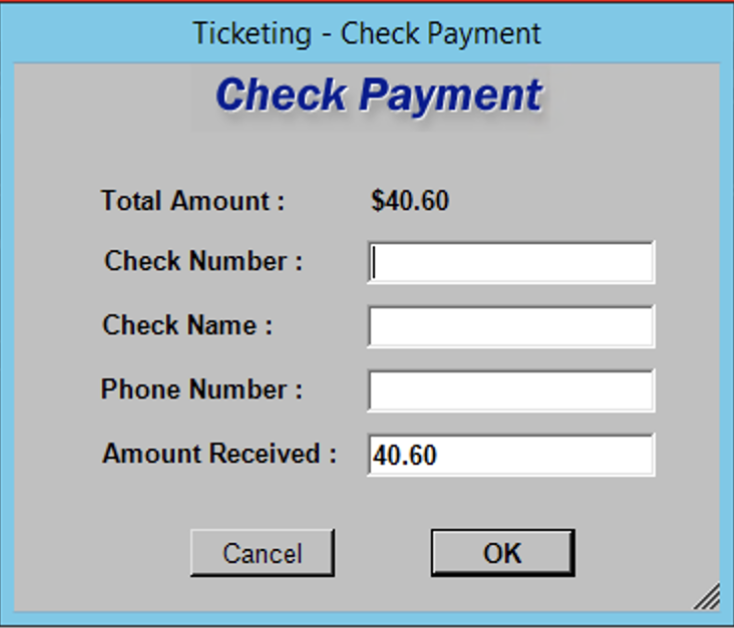
- If customer is mailing the check in click checkbox and skip step 2
- Enter Check Number
- Enter Check Name
- Enter Phone Number
- Click OK
Charge Account
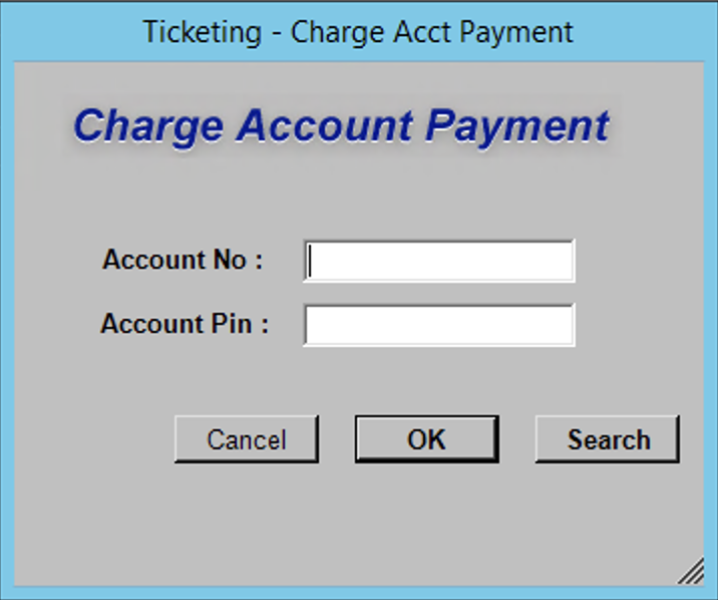
- Enter Account Number
- Enter Account Pin Number
- If you don’t know the account number click the SEARCH button
- Click OK
No Charge
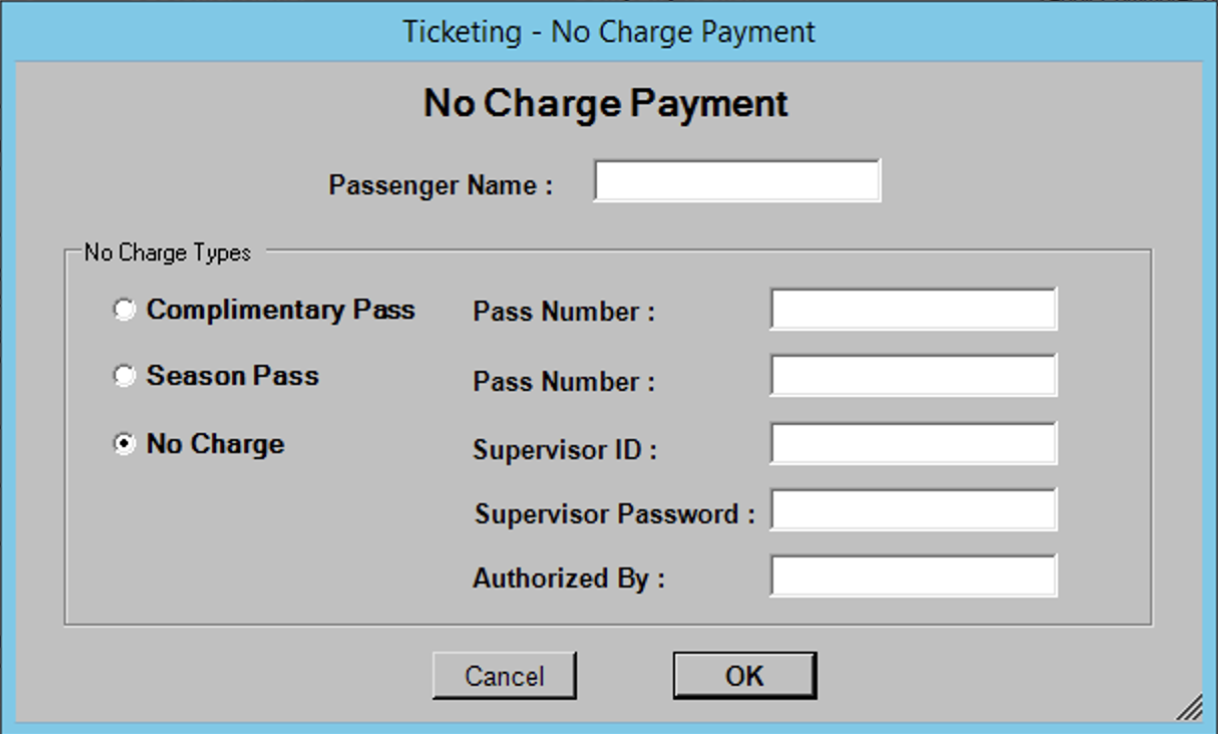
- Select No Charge option
- Enter Supervisor User Name
- Enter Supervisor Password
- Enter who Authorized the transaction
- Click OK
Gift Certificates
Old Gift Certificates
To process the old paper gift certificates:
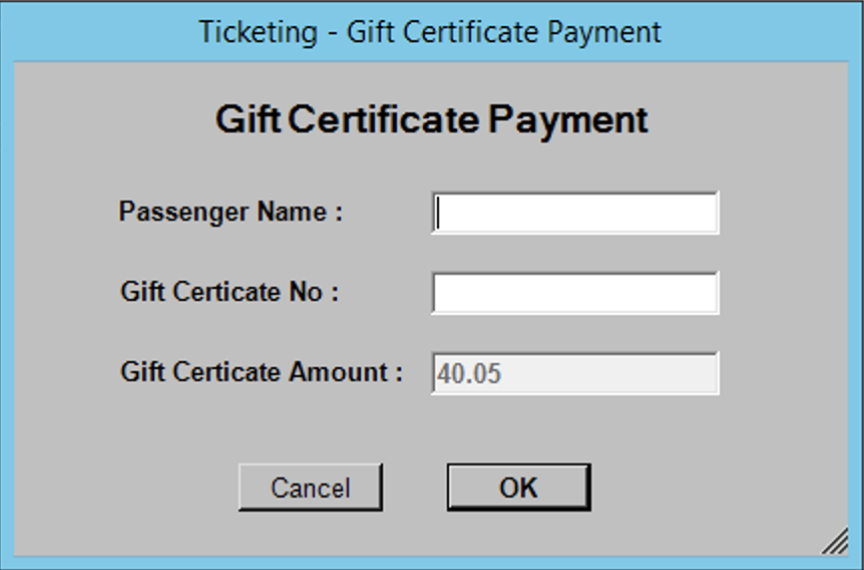
- Enter gift certificate number
- Click OK
New Gift Cards
To process a transaction using a new Gift Card you must apply the appropriate ‘Gift’ discount. (For more information on applying discounts see Apply Discounts.) After applying a Gift discount you will be prompted with the pass number screen.
Loyalty Payment
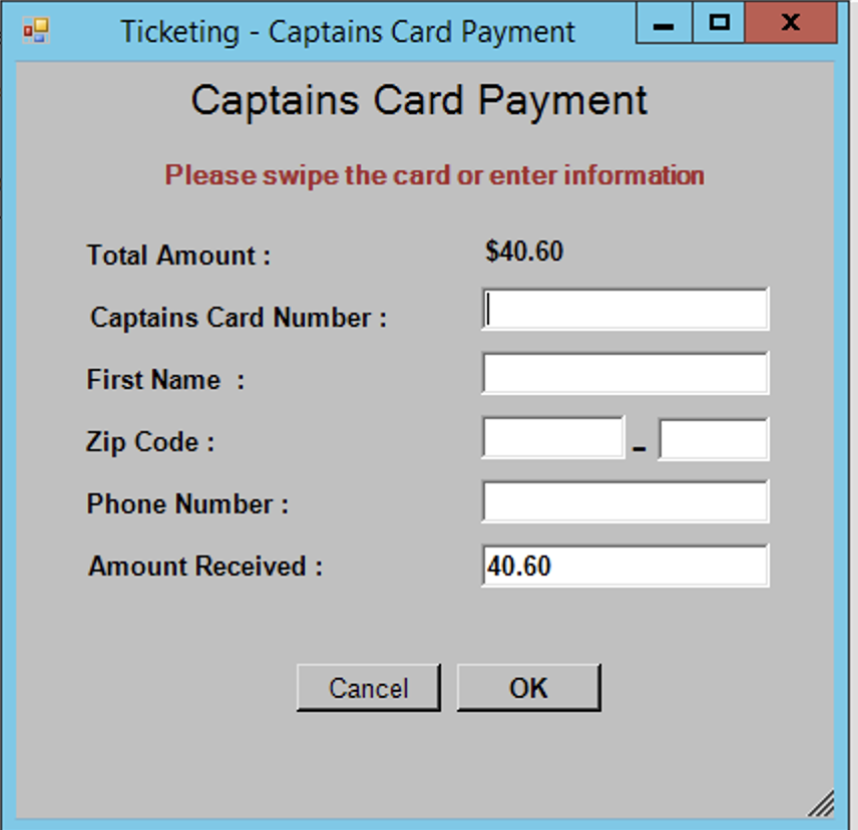
- Captains Card Number
- First Name
- Zip Code
- Phone Number
- Amount Received
- Click OK
Transaction Summary
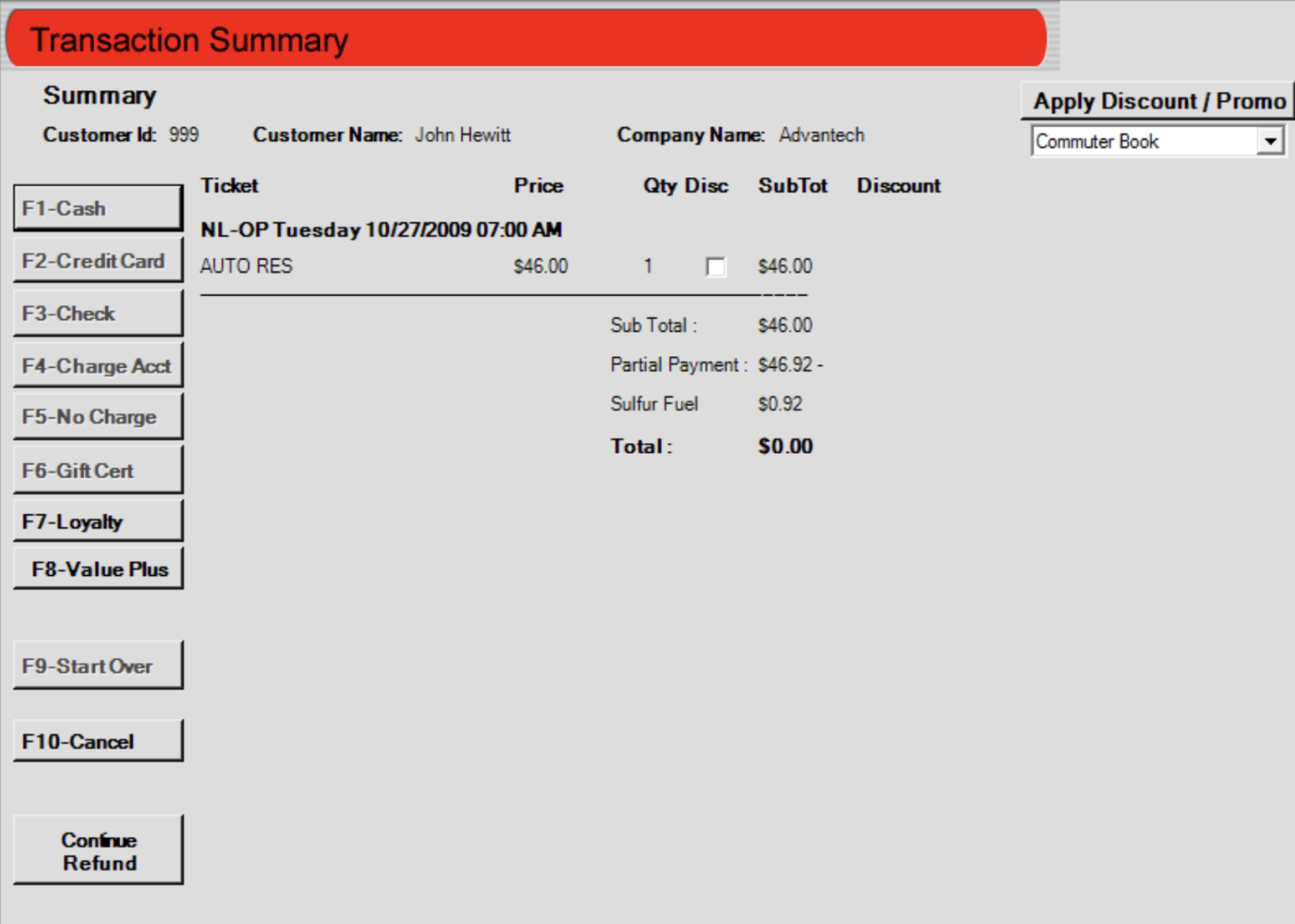
While on the payment screen you will need to refund a difference in price, charge the customer for the increase in price or continue with no price change. You may also apply a discount on this screen if needed. See Selecting a Payment Type
- If there is a refund or no change in price click on the Continue Refund button.
Adding to a Reservation
After searching for the transaction you want to add to, select the transaction you wish to add to from the list. After the tickets are selected click the ![]() button at the bottom of the screen.
button at the bottom of the screen.